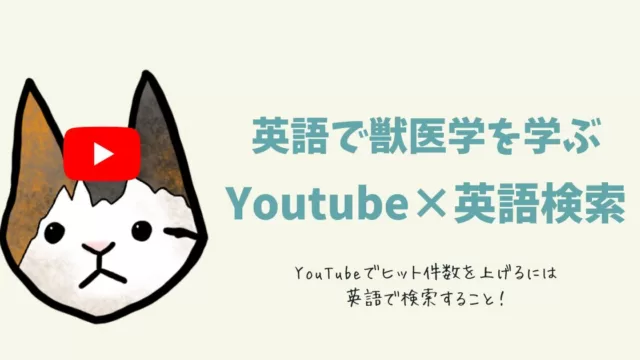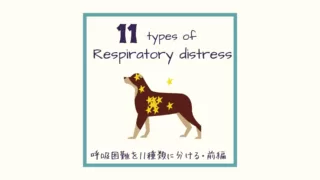はじめに
著者は、日本の獣医大学を卒業後、一般病院で3年間勤務した後、現在アメリカの大学で獣医救急集中治療(ECC)専門医になるためのレジデントをしています。
この記事では、私の大好きなMacのアプリ、GoodnNotesの便利な使い方をご紹介します。これを用いて勉強を始めてから、各段に勉強効率が上がったと思っています。日々、膨大な情報を取り扱っていて、紙のノートにうんざりし始めた方が対象の記事です。

GoodNotesとは
GoodNotesとは、手書きメモやPDFのマークアップができる便利なノートです。 ノート3冊まで無料で、その後は980円の課金が必要です。買い切りなので、月額はかかりません。
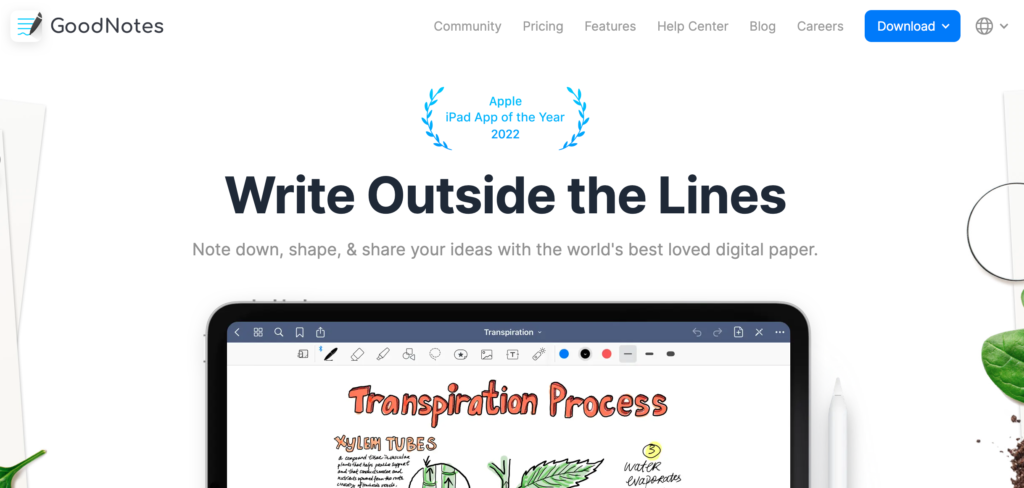
Apple Pencilを使って手書きでメモを書いたり(テキスト打ちも可能)、PDFやWord、Power Pointのドキュメントを読み込んで注釈を付けたりもできます。iPad/iPhone/Mac用ノートアプリです。
私が最近作成したノートを用いて、作成手順をざっくり説明していきます。
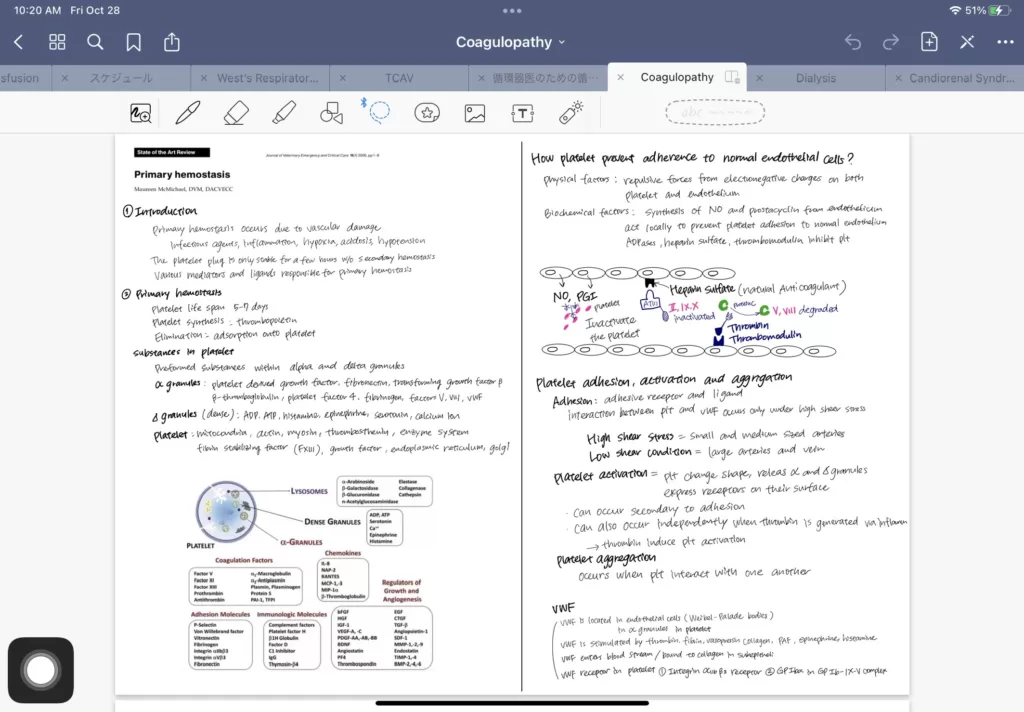
書いた文字を自由に動かす、色を変える、サイズを変える
文字の太さや色をあらかじめ設定してノートを書いていくことができます。
それだけでなく、Goodnotesでは、一度書いた文字を自由自在に編集できてしまいます。
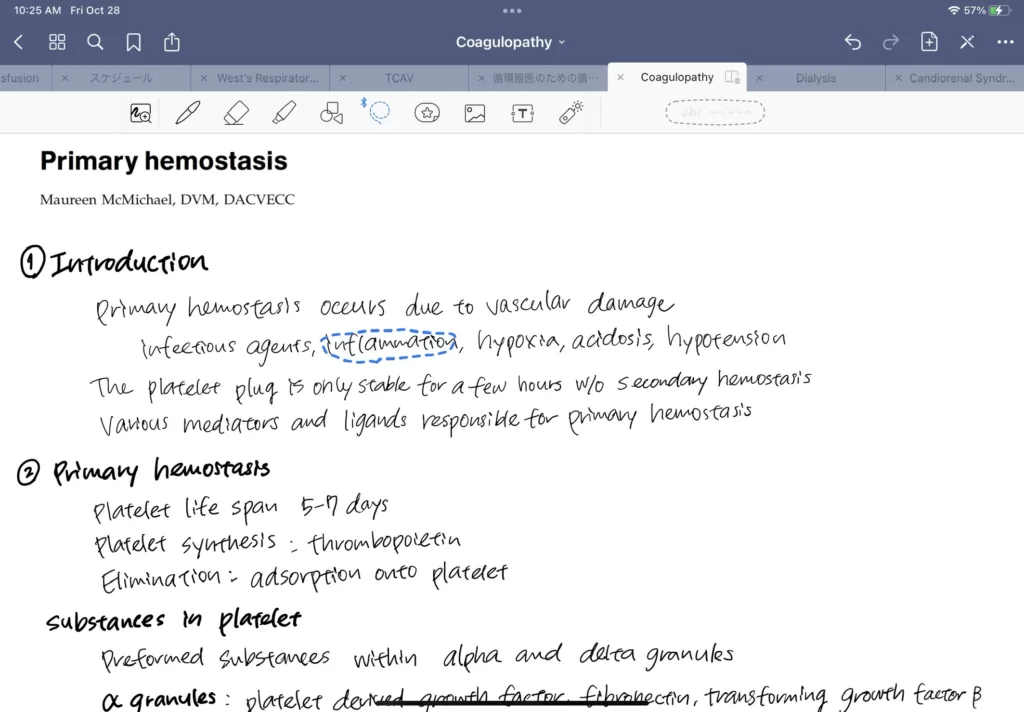
まずは、書いた文字をLasso toolという青い点線を選択して囲います。ここでは、inflammationという文字を編集していきます。
まずは以下の様に、囲った部分が、自由に動かせるようになります。
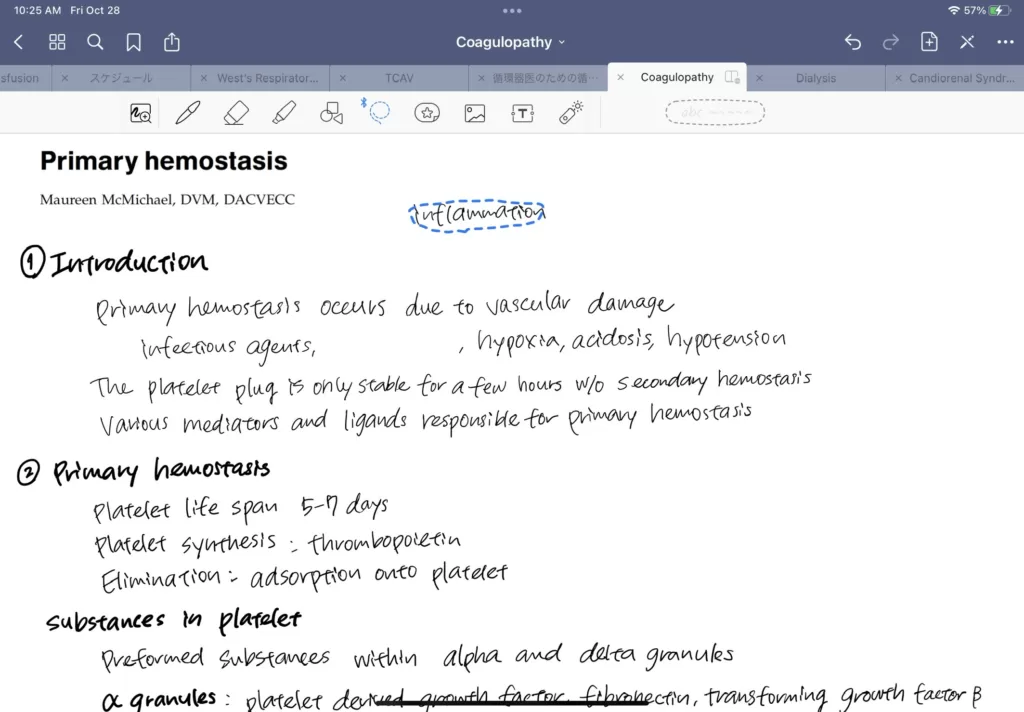
そして次に、この囲った部分をタップすると、黒いバーが出てきて、様々な編集が可能になります。
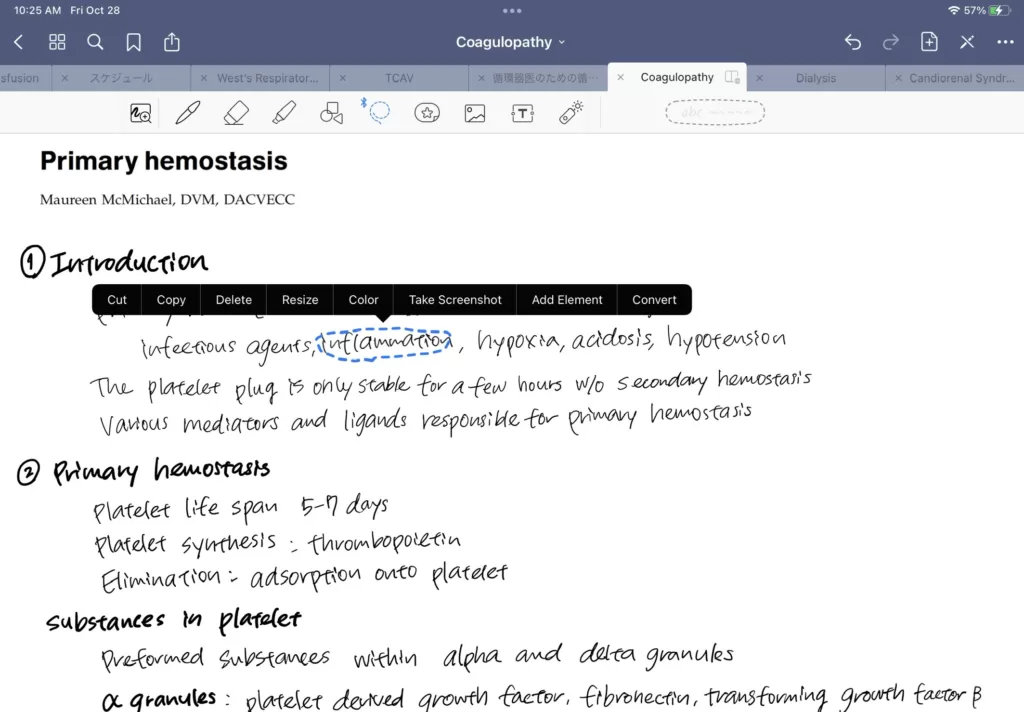
まずはcolorを押して色を変えてみます。
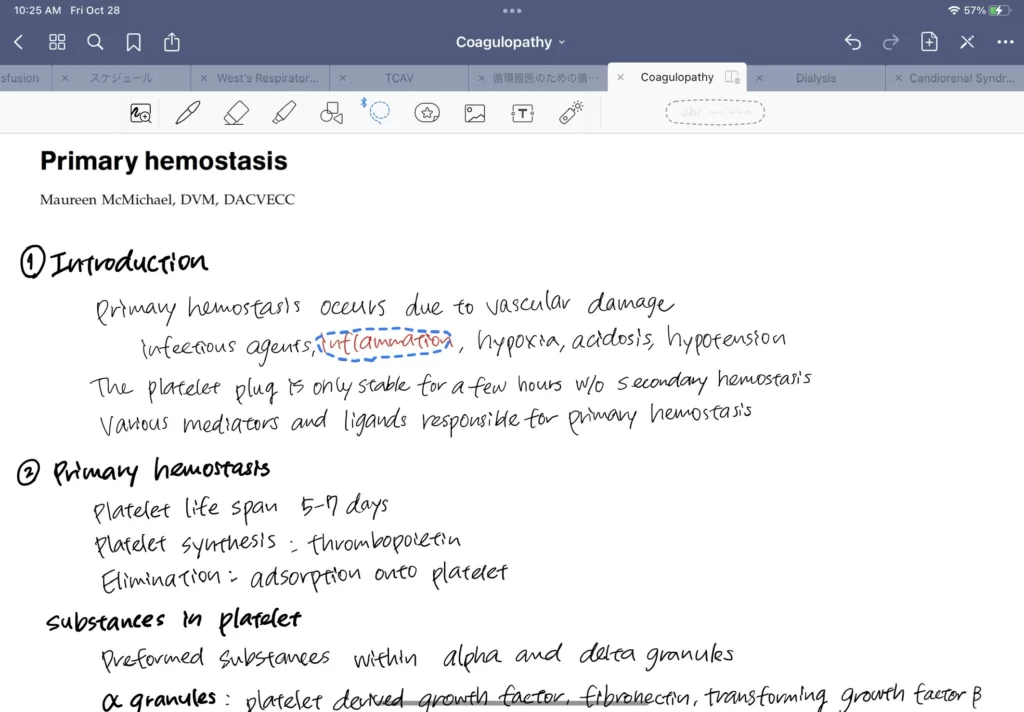
色の選択肢は豊富で、様々な色にすることができます。そして、Resizeをいうボタンを押すと、その文字のサイズを変更、さらに回転することができます。
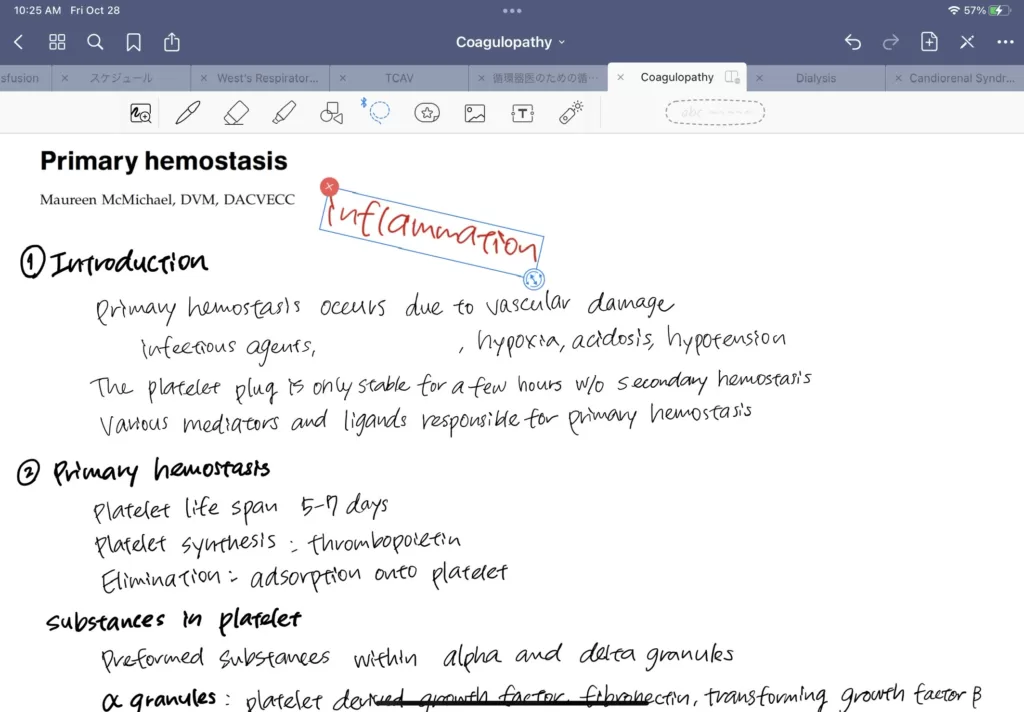
一度書いた文字をこの様に編集できる機能は非常に便利です。
マックのアプリNoteと組み合わせて使用
次に、スクリーンショットをGoodnotesに簡単にペーストする方法をご紹介します。
スクリーンショットは、iPadでももちろん簡単にできますが、私はMac bookの
- control
- shift
- command
- 4
で簡単に好きな部分をスクリーンショットできる機能を活用しています。自動的にクリップボードにコピーされているので、Noteを開いて適当なファイルにペーストしてみましょう。
iCloudで連携しているので、Mac Bookで編集したノートがすぐにiPadに同期されます。
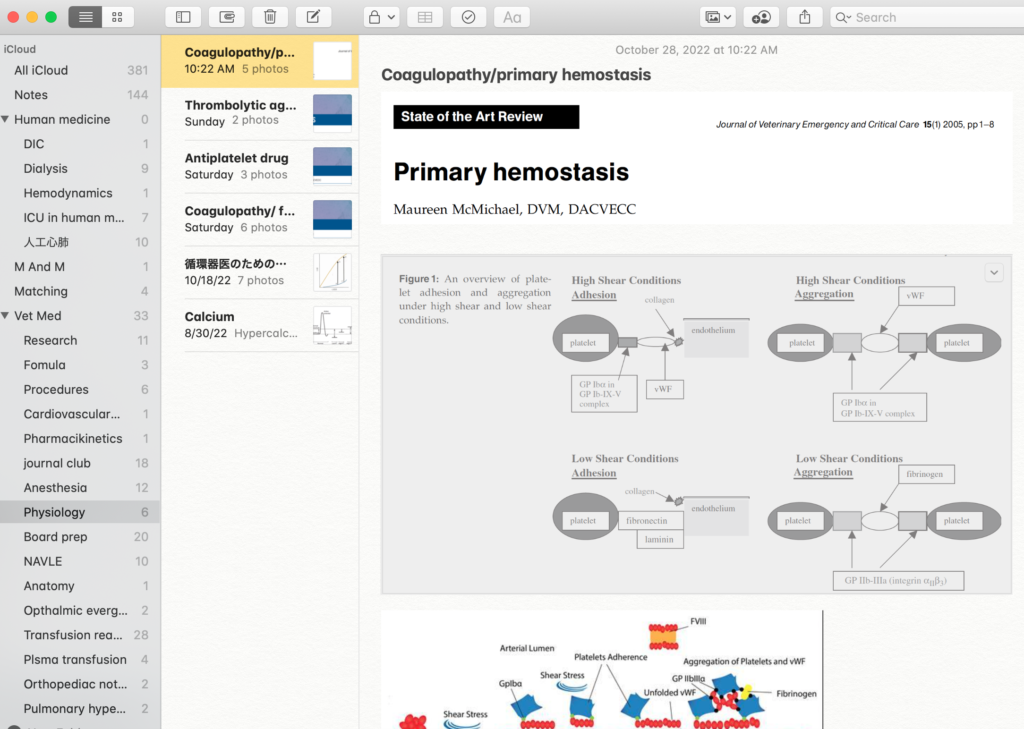
この様にGoodnotesで用いたい画像を貼りつけ、iPadに戻ります。citationを載せるのに、タイトルなどを全て書き写すのが面倒なので、ノートのタイトルに用いることが多いです。
簡単に貼り付けるちょっとしたコツは、iPadの下からNoteのアプリを長押しします。
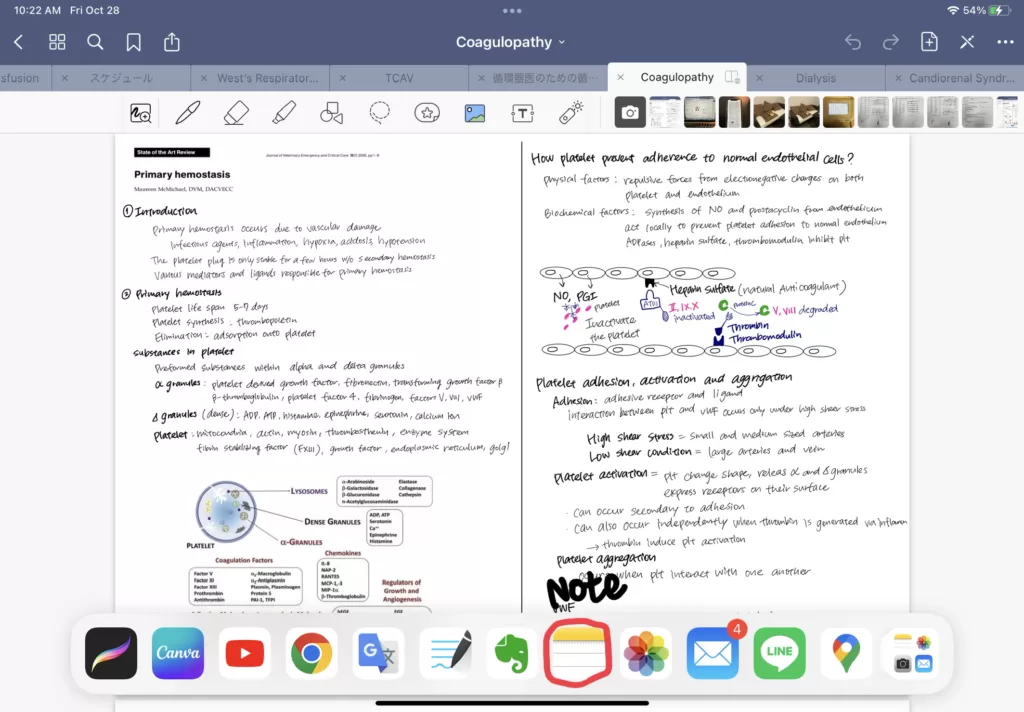
長押ししながら上にドラッグすると、現在のページの上に新しいアプリを小さいウィンドウで開くことができます。
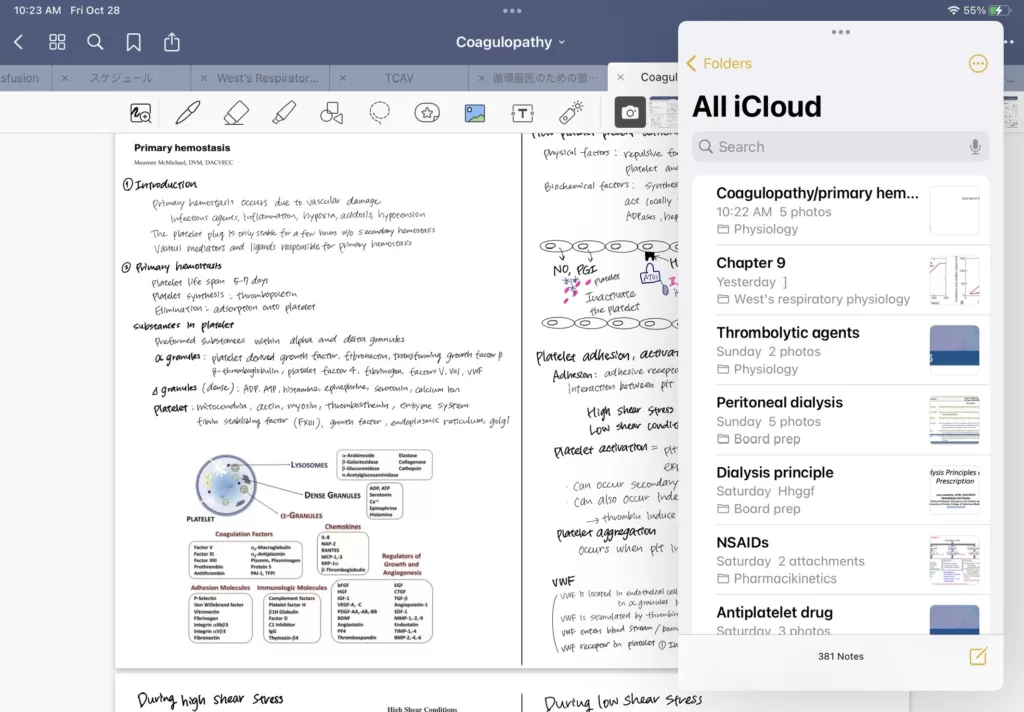
これで、Goodnotesの上にNoteが開かれた状態になりました。
スクリーンショットを貼り付ける
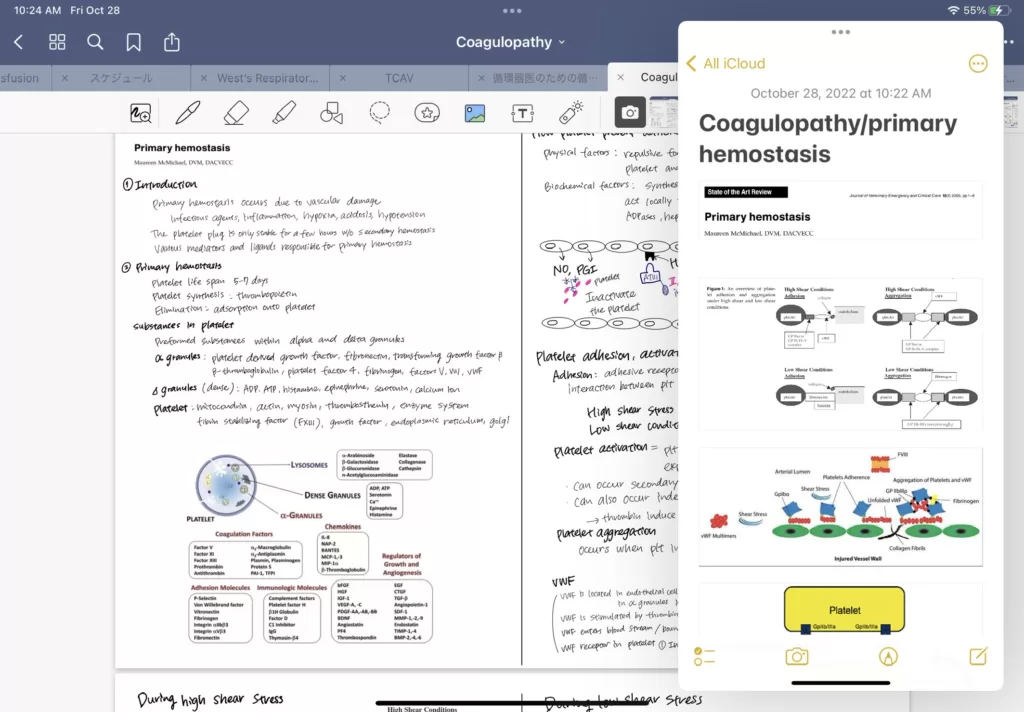
欲しい画像を指で長押し、ドラッグしてGoodnotesの方に持っていくと以下の様に画像がペーストされます。この画像もサイズの編集や回転が自由に行えます。
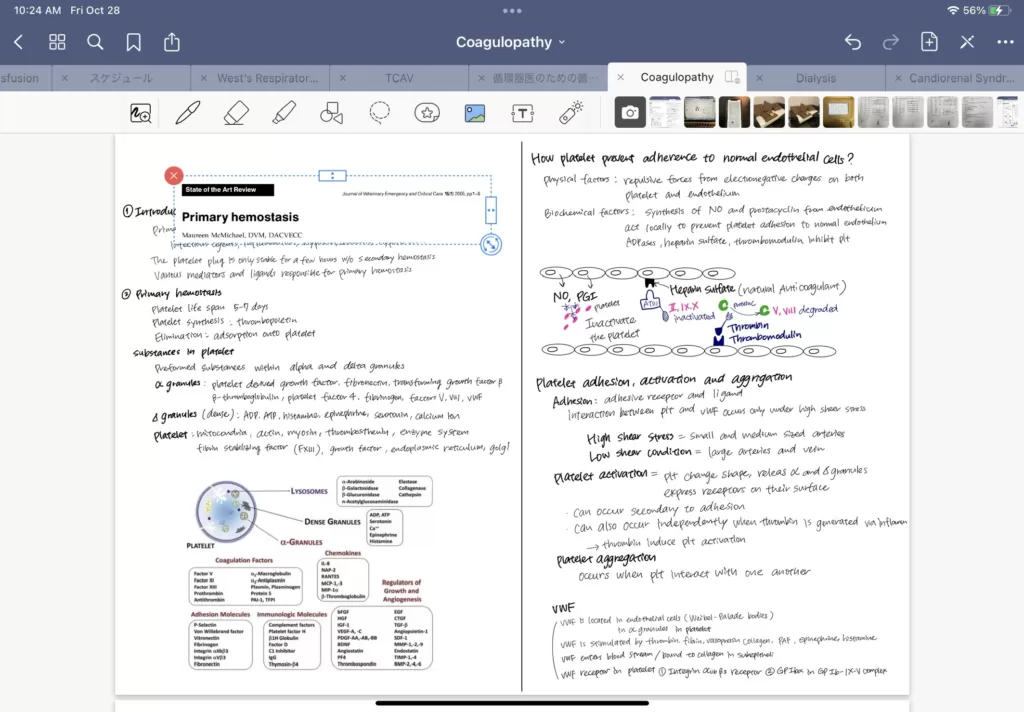
これで、私がGoodnotesを作成するために用いているテクニックは全てになります。これらの方法を駆使して、普段見やすいまとまったノートを作るよう心がけています。
まとめ
私は、このGoodnotesの使い方は、Amity senseiのYoutubeから学びました。そしてGoodnotesに限らず、iPadの使い方など非常に参考になることをたくさん載せてくれているので、おすすめです。
動画の方がわかりやすいので、リンクを載せておきます。
Amity SenseiがGoodNotesの書籍も出版するようです!!